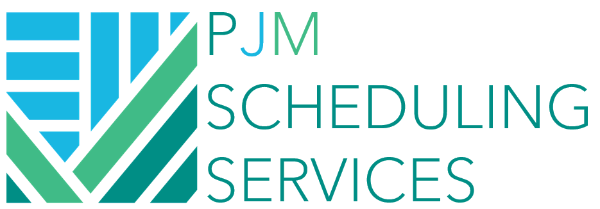Importing A File Into Primavera P6 (XER)
Purpose:
So, someone sent you a P6 file (XER is the file type) and you have NO IDEA how to view it. This walk-through will assume that you have P6 installed on your computer and will explain how to import an XER in P6.
Instructions
Step 1:
If someone sent you the file via email, download the file or save it to a location on your computer where you can find it (such as your desktop). Open Primavera P6 and log on.
Step 2:
Once you're logged into P6, go to "File > Import" and click Import at the top left hand corner of the screen.
A wizard will pop up and ask you what kind of a file you want to import:
If you are importing a P6 XER file, which is the most common type for P6 users, select the top radio button that says "Primavera PM - (XER)" and click Next. Although P6 has the ability to import other file types, we won't go into that in this tutorial.
The next screen asks for Import Type, which is the type of data that we want to bring in. In this case, we want to bring in the whole project so click the "Project" radio button and click next.
The next screen will ask for the file name. You can click the "…" button to browse for the file on your computer.
Once you click the "…" button, find the file you want to upload. Once you find it, click the file and then click "open". It'll take you back to the File Name screen and then click "Next".
The Next screen takes you to the import options. The "import action" selector has several different option but if you're bringing in a new project, select "Create New Project". Under "Import To", select the Project Structure (EPS which stands for Enterprise Project Structure) where you want to import the file to. The EPS is simply the organizational structure that you create when you want to organize your projects. Once you choose the EPS section where you want to import the project to, click Next.
On the Next page, you can change the project data that you import if you desire. I recommend sticking with the default configuration if you just want to get the file in your database and don’t want to monkey around with different types of data to bring in. Click "Next" and then "Finish".
Once the file is imported go to Enterprise > Projects at the top of the screen to navigate to your project's list.
Right click the file you just imported and select "Open Project".
Summary
There you have it! Now your file is in Primavera P6 and you can view it. If you're just starting out in P6, you may be wondering things like, "Where are all of the activities?" and "Why is there no organization to the activities?". This is most likely due to having a filter on or the "Group and Sort" function not being grouped properly. I'll create other tutorials related to these questions so check them out if you need help.
Happy Scheduling!