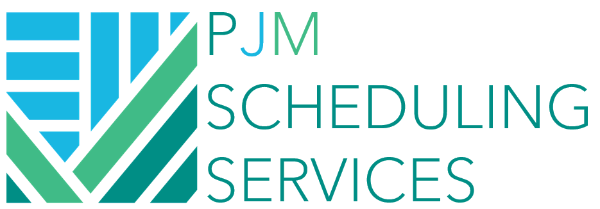Cost Loading in P6 - Adding Costs (PART 1)
Purpose
So, the spec requires you to have a cost loaded schedule. You simply want to add costs to each activity and bill them as you update the project. NOT SO FAST! The process in P6 can be really confusing. Let's go through it together to put another tool in the tool-belt.
Overview
There are a few different ways to cost load a schedule: resources, expenses, and even user defined fields (which I don't recommend). The chart below gives a general idea of the good and the bad for each. Both resources and expenses are generally the best methods; however, if this if your first time cost loading a schedule, it can be the hardest to set up. Once it's set up though, you're good to go.
We'll specifically look at using resources. Although it's the most difficult, I find that it provides the most options once the project gets underway. Here's the process that we'll go through in this article:
Once the activities have been cost loaded, we'll go through the following process of updating the costs based on the activity % complete for each activity (we'll do this in the next article).
So, let's get started:
Instructions
Step 1 - Create Resource:
I created a template file if you want to follow along which is attached at the end of this article and can be downloaded. It's called "TESTFILE - Cost Loading (No Costs)". It's a very simple file and looks like this:
Let's go ahead and get started. First thing we need to do is create a new resource which we'll use to assign the costs to. We can navigate to the resource page by going to "Enterprise" and clicking "Resources".
The page may not be displaying all of the resources in the library, so before we add a new resource we'll want to make sure we are filtered for all resources. We do this by going to the carrot under "Display: Current Project's Resources" and clicking on "Filter By" and "All Resources" as shown below:
In order to add a new resource to this library, we can right click on the table and click "Add", or as a shortcut, we could hit "Insert" on our keyboard. If the wizard pops up, just click "finish" and we'll run through the settings together.
A new resource should have been added at the bottom of your screen. In my case, the resource ID is called "R" and the resource name is "(New Resource)" as shown below.
Let's go ahead and rename it and give it a new resource ID as follows:
Pay close attention to the next part as I go through the resource settings. If you miss these, you'll go through the infamous P6 meltdown, which is common among schedulers.
Under the "Details" tab of the resource, we're going to use "Material" as the resource type.
Also under the details tab, make sure the "Default Units / Time" is set to 0. And only the "Calculate Costs from units" is checked. This is the feature that will allow us to update the costs by updating the percent complete.
This feature can be really confusing and often times, people don't know what it means. Every resource has two types of components: Units and Costs. The units can be thought of as how many hours are budgeted for that activity, or how many lineal feet are being poured of concrete, whereas the costs are simply the cost. Every resource also has an associated "Cost Per Unit" which can be adjusted to any number. If the "Calculate Costs from Units" box is checked, P6 will multiply the Costs Per Unit by the Budgeted Units to give a Total Budgeted Cost. If it's unchecked, that calculation will not occur and you'll have to manually put in the costs and units.
For cost loading, we're going to set our "Costs Per Unit" to $1. When we go to enter our budgeted costs, we're actually going to enter it into the "budgeted units" column.
You may ask "why not just enter the costs directly into the costs column?" Let's run through a few scenarios. Say we want to add $5,000 to an activity. In the first scenario, we'll input it into the "Budgeted Cost" column. In the second scenario, we'll input it into the "Budgeted Units" column. Let's see what happens:
Scenario 1 - Calculate Costs from Units is Checked and We Enter Costs Into the Budgeted Costs Column
Scenario 2 - Calculate Costs from Units is Checked and We Enter Costs Into the Budgeted Units Column
Notice how the budgeted cost is multiplied by the cost per unit and the budgeted units. This is why we want to enter our costs into the "Budgeted Units" column. Let's go through one more scenario, where the cost per unit is something other than $1 per units.
Scenario 3 - Calculate Costs from Units is Checked and Cost Per Unit Column is $0
Because our cost per unit isn't $1, the budgeted cost becomes $0 even though we wanted it to be $5,000. This is why it's important that our cost per unit is $1.
Alright, let's jump back to our exercise. Make sure you are clicked on our "TEST COST" resource, then go under the "Units & Price" detail tab and change the "Standard Rate" to $1/unit.
Alright, our resource is all set up! We'll start assigning it to the activities in the next step.
Step 2 - Assigning the Resource to Activities:
Let's navigate back to the "activities" tab. There's a few different ways to get there but we can toggle back using the "Activities" tab as shown below.
Just to recap, we have the following activities with no costs assigned to them. I like to add the following columns to make sure the costs are brought in correctly:
- Budgeted Total Cost
- Actual Total Cost
- Remaining Total Cost
- At Completion Total Cost
First thing we'll do is highlight all of the activities where we want to add costs to. For this exercise, we'll just do all of the activities under the "Construction" WBS with the exception of "Foundations Complete" since that is a milestone. Go ahead and highlight all of the activities where we want to assign the resource to, right click and click "Assign" and "Resources".
The following box will appear where you can choose the resource to assign to the activities. Pick the "TESTCOST" resource and double click it. This will assign the resource to the activities that you are highlighted on.
It may not look like it added it but it did. Go ahead and close the "Assign Resources" box. Click on any one of the activities and verify that the resource was assigned. In the following case, I clicked on "A1000" and navigated to the "Resources" tab under my activities details viewer. As you can see, the TEST COST resource was assigned to this activity.
STEP 3 - Add Costs to Resource Assignments
We could add the costs in the "Activities" window using the activities detail viewer as shown above; however, this way is more time consuming. A quicker way to manage the costs is by going to the "Resource Assignments" window. Which can be found by clicking the "Project" tab at the top of the page and clicking the "Resource Assignments" selection:
Your page may look something like the following:
We can reorganize it to make it easier to view by going to the top of the page where you have the "Group and Sort" selector. Select "Customize" and then change the group and sort to the following settings:
It'll now be grouped as follows.
The columns don't have the information we need so let's modify them to include the following items:
- Budgeted Cost
- Budgeted Units
- Actual Units
- Remaining Units
- At Completion Units
Even though we're going to enter everything in to the "Budgeted Units" column, I included the "Budgeted Cost" just to show that the cost will get calculated based on what we enter into the Units column. Once we click "Ok" for our columns, our table should now look like this:
Let's go ahead and make everything $5,000 each. We'll do this by changing the "Budgeted Units" column to 5,000. There's a shortcut where if we click on the top "Budgeted Units" item, hold the "SHIFT" key on the keyboard, and then click the bottom activity under "Budgeted Units", we can right click and click "Fill Down" which will add the same budgeted units from the top to all of the items underneath it. See below:
After we did that, notice how all of the "Budgeted Cost" items were automatically calculated to $5,000.
You can see that we now have a total cost of $35,000. We'll look at performing a schedule update in the next article.
Conclusion
To summarize, we created a new material resource, made sure our settings were correct, and assigned the resource to the activities that we wanted to cost load. We then made each activity equal to $5,000. In the next article, we'll look at updating our schedule so that the costs are automatically updated with the % complete, and then prepping the file for the next update.
Want to see how to update a cost loaded schedule? Click Here for Part 2 of this article.
Happy scheduling. Feel free to leave a comment to let me know how this is working out for you.