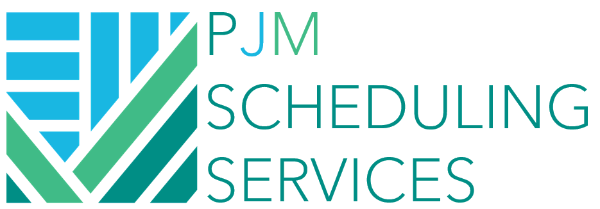Comparing Schedules in Microsoft Project
How to Compare Schedules in Microsoft Project
Microsoft Project has a built-in comparison tool that is useful and easy to operate once you know it exists. As someone who uses P6 extensively, I would often convert MS Projects to P6 just so I could use comparison tools in P6. But once I found out about the comparison tool in Project, it removed the need to convert any Projects to P6 as it does a great job.
DIRECTIONS
Once you open up your current schedule file, navigate to the "Compare Projects" button underneath the "Project Tab".
This will prompt you to choose the other schedule file that you want to compare the current file to. Click the "Browse" button as shown below and choose the project that you want to compare to.
Under each table (Task Table & Resource Table), there are different types of data that you can choose to compare. For the sake of this article, just choose "Entry" data and click "OK".
Once the comparison has run, a comparison report will open up which looks similar to the schedule update you originally opened. However, on this one, the left-most column will have indicators that state weather an activity has been added, deleted, or modified.
The snapshot below shows the comparison report with the "+" indicators on the left indicating that those activities were added to the schedule update. The legend to the left of the comparison report explains what each indicator means.
On the bottom of the comparison report are the two original schedule files that are being compared. This will allow you to reference each schedule quickly to see how the changes may have impacted the project.
Overall, it's a fairly straightforward process. Once you've tried it a few times and read through the comparison reports, it's pretty intuitive and easy to use. Give it a try!